You’ve purchased a CIMCO product and now you are ready to setup your license key file. In this guide we’ll cover the following:
- Selecting your Licensing Options
- Installing your CIMCO License Key File with a license server
- Installing your CIMCO License Key File on a single computer.
Selecting Your CIMCO Licensing Options
For starters you should know there are a limited number of options for CIMCO licensing. Our article will be specific to the North American market, overseas customers will note that the hardware dongle option is lacking in this guide. There are three basic parameters for licenses in the US Market, the market we service:
- License Server
- Activation Based (local key file)
- License for CIMCO PDM
When to Purchase the CIMCO License Server Option
If you want to run CIMCO software using a “concurrent” license, that is a license that is checked out at the time of use then you will require a CIMCO License server. This option adds roughly $175 to the purchase cost of your CIMCO Product. If you have only CIMCO Editor licenses, there is a requirement of 3 seats to add the license server option. The license server is available for any quantity of the following products:
- CIMCO DNC Max Server
- CIMCO DNC Max Client
- CIMCO NC-Base Server
- CIMCO MDC-Max Client
The license server is great because it gives you the option to get the most out of the licenses you have. For example on a typical DNC Max setup you might have 2 clients. One client is running all the time on the shop floor for operators to send programs while another seat floats and the administrator accesses it for managing the system. The administrator may access the client on several different computers to give maximum flexibility.
When to choose a local key file
If you have a one to one ratio of computers to software features you wish to run, a local key file is a great option. You buy a license for each seat or computer, and install that license on each computer. The computer will not need to be connected to the network with the license server installed in order to run. This is the most “bullet proof” option. There is nothing extra, it’s very simple and once in place it will work as long as the computer does once activated.
Licensing CIMCO MDM
CIMCO Manufacturing Data Management (MDM) has it’s own built in license server and while the key file you use for it can be shared with other products CIMCO MDM does not work with the CIMCO License Server as of the publication of this guide. You must use the copy and rename method (below) for CIMCO MDM installations.
Installation Guides
Installing your license server.
Access CIMCO License Server Help/FAQ
Installing your CIMCO (Local) License Key File
There are two basic options for installing a CIMCO License Keyfile on a local computer:
- Click method.
- Copy and rename method.
Click Method
After you install your CIMCO Product and we have delivered your temporary or permanent key file. You can now double click to install the license key. This will open the CIMCO License Key Manager. Click on the Install Keyfile button to complete the installation then restart your CIMCO product.
Copy and Rename Method
You can also browse to the directory of the CIMCO product you would like to install the key file under. This is typically something like C:\cimco\cimcoedit7 or C:\cimco\dncmax7 or C:\cimco\mdm. Once you find that directory copy the key file to that folder. If there is an existing license.key in the folder you should rename it to license.old. You will then rename the new license file to license.key and restart your CIMCO product.
Verifying your License
Once installed run the CIMCO product and click the help/about menu option in the upper right corner of the application window. That should bring up a image that looks something like this, with your licensee information:
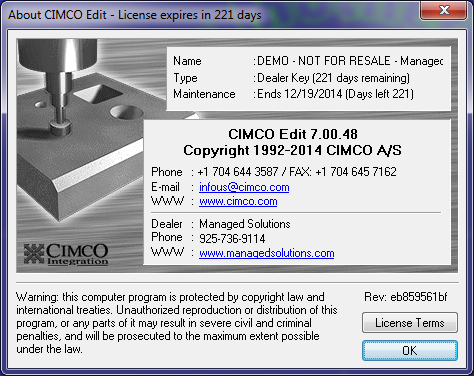
Box showing licensee of CIMCO Product
If your information is displayed correctly then you have successfully installed your license. If you need help feel free to contact us at 925-272-0384 or through our support page for assistance.