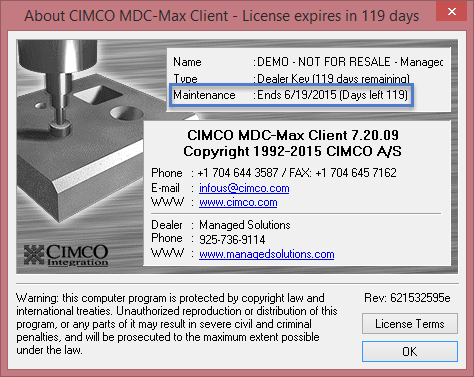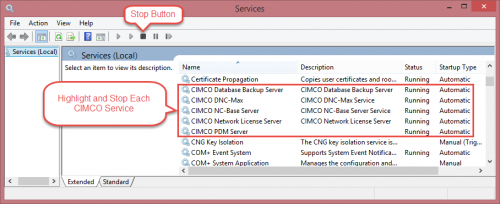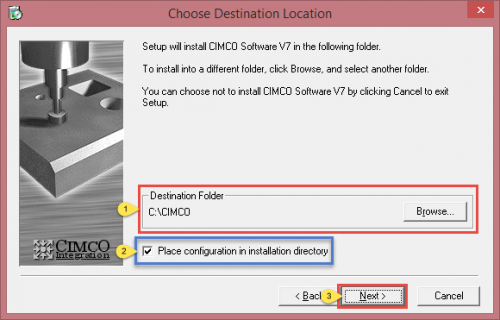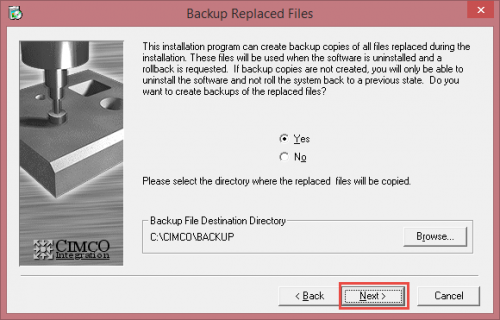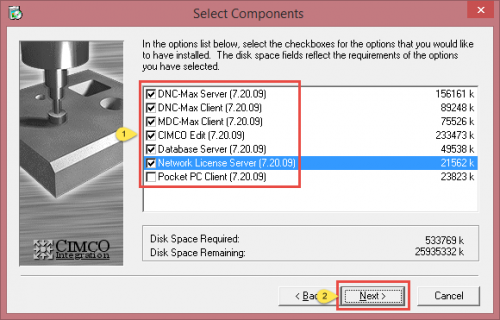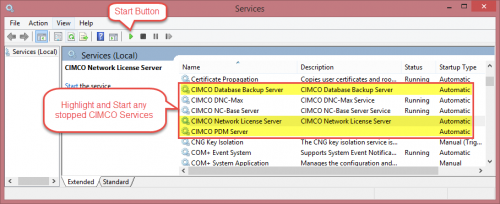All software is a work in progress, similar to a tree, with new bark, limbs, and branches being added from time to time. CIMCO A/S releases frequent updates to their products and these updates can provide significant new features, to complete version upgrades along with the standard bug fixes and minor tweaks. In order to keep customers informed, it is necessary to test these versions on our equipment. That way we can keep our customers abreast of all the new features. Here is the procedure used to upgrade Managed Solutions internal CIMCO DNC Max, MDC Max, and CIMCO Editor. Keep in mind this does not address installing CIMCO MDM (formerly PDM) we will document that procedure at a later date.

Step 1 – Verify your Maintenance is Active
If your maintenance is expired, you will not be able to download the most recent version of CIMCO Software and install it on your machine. If you do it will not work with your current license file and either enter demo mode or not run at all. You should first access the help/about menu in the upper right hand corner of any of your CIMCO products. That will bring up an information screen that will show you if your maintenance is active:
Once you confirm your maintenance is active, you can download the latest version from the CIMCO A/S website, or via our demo form.
Shutdown the CIMCO Services
The first thing we do when upgrading our DNC Max, MDC Max and Editor is shut down the services. You can access the services through control panel/administrative tools or by typing services.msc in the menu search box on most Windows Versions.
At this point we run the installation package. The first screen you need to agree to the CIMCO A/S End User License Agreement, that will bring up the directory screen:
The destination directory defaults to C:\CIMCO, you will need to confirm this is the correct location. Secondly you’ll need to decide if you want the configuration files stored in the installation directory. Click next when you’re ready. On the next screen you have the option to change the location of backup copies of files replaced during installation. You can also choose another directory if you’d rather not clog up the C:\CIMCO folder with the backup files:
The next step is to pick the products you want to install, which in our case is everything except the now obsolete Pocket PC Client Thanks to the fully mobile responsive web interface for DNC Max and MDC:
The rest of the process is automated. After the installation finishes, the only step left is to restart any services that were not automatically started during the installation:
At this point we do a quick check and make sure that all the communications, data collection, etc are functioning correctly.
Prefer video? We created this one in 2018: