If you landed on this article on your own, you may want to confirm the instructions are valid for your MDM installation, some newer versions have new features that require a little configuration such as Client Sets (see Changes in CIMCO MDM 9 for an example). We often generate content for our customers and share it for informational purposes on the website. If you did not land here for this reason you might want to check out our Cimco MDM page to learn more about this paperless manufacturing data management system.

Assuming you were directed to this content by us or someone else knowledgeable in the inner-workings of CIMCO Manufacturing Data Management or MDM, let’s start by addressing what MDM consists of. The CIMCO MDM platform has three main components:
- NC-Base Server (SQL Database Server)
- MDM Server (Runs on your main server)
- MDM Client (Runs on any client machine)
There is also an optional component, the MDM Web Client. For our purposes that will be upgraded with the server package.
Upgrading CIMCO MDM 7.01.8x, 8.0, 9.0 and Newer
The upgrade procedure has been greatly simplified as of roughly version 7018x (available 2/16/2016). There is one procedure for clients and another for the server. There is some housekeeping and best practices that should be followed prior to running this update.
- Take a full image backup of the server (highly recommended)
- Make sure you have database and full data backups of MDM
- Stop any CIMCO services that interface with NC-Base (DNC-Max and MDC-Max, in older versions they are combined, in newer 8.x versions they can be two separate services)
Once you have made sure you have suitable backups, you will need to download the latest MDM installation package. Presently only version 9 is available for download, if you need an “updated” version 7, 8, or you’re not sure contact us or your reseller to check which versions your maintenance covers.
Upgrading CIMCO MDM Server
Using the executable you downloaded fin the previous step, run the installation package first on the existing MDM server computer. When you run the installer, select “Server Installation” as pictured below:
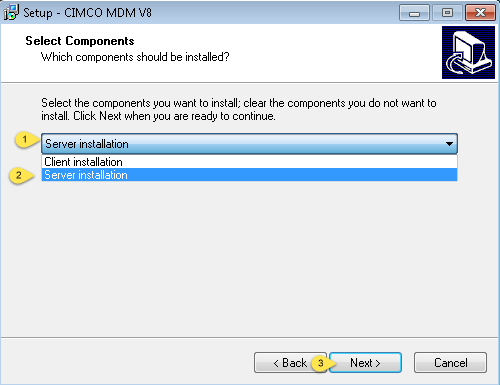
After clicking through next and finish, the MDMSetup.exe will launch automatically. Click “Start Server” then close. Don’t forget to re-start any services (DNC/MDC-Max) you stopped earlier. The server portion is now complete.
Upgrading CIMCO MDM Clients
Run the same executable as before only choose “Client Installation” this time. Once that installer runs successfully your client will be up to date with the latest version of CIMCO MDM.
You should now be up to date and ready to function. Be sure to sign up for our updates and never miss new articles or news about CIMCO Products and services from Managed Solutions.