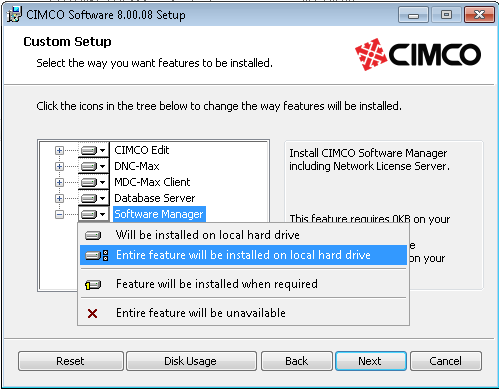CIMCO Software manager currently only contains the CIMCO License Manager, during the complete re-work of the licensing system in CIMCO V8 it was plugged in to this new interface. In the future the Software Manager will expand to provide more enterprise management for your CIMCO Software. Before we get started, you will want to make sure that you have a valid V8 key file with active maintenance and that you meet the following system requirements:
| Operating system | Windows® Vista, Windows® 7, Windows® 8 / 8.1, or Windows® 10 Windows® Server 2008 / 2008 R2, or Windows® Server 2012 / 2012 R2 (32 bit and 64 bit versions supported) |
| CPU | Intel® or AMD® Processor @ 1.5GHz or higher |
| Memory | At least 1 GB RAM |
| Hard drive | 750 MB of disk space for the installation of the full suite |
| Display | Monitor with minimum resolution of 1024 x 768 pixels |
| Network | Network adapter with TCP/IP enabled |
| Media | CD-ROM or DVD-ROM drive, or USB port (as needed for software installation) |
| Input | Standard keyboard Mouse with 2 or 3 buttons |
| Software | CIMCO software installation package Microsoft® Visual C++ Redistributables (included within the installer) Microsoft® .NET Framework 4.5 (included within the installer) A valid license keyfile |
Once you confirm your maintenance is active and you have your V8 License File (extension is .CimcoLicense) you are now ready to download and install the CIMCO Software Manager. You can use the download link we provided you when you purchased the software or use our demo form and choose “CIMCO DNC-Max, MDC-Max, and/or NC-Base” which is the second product listed on that form. This could come in handy if you’re that poor IT guy that got stuck installing the software over the weekend.
Once downloaded run the installation and choose only the Software Manager (as pictured) “Entire feature will be installed on local hard drive” (set all the other items – Editor, DNC, etc. to “Entire feature will be unavailable”, unless needed) where you want the license server to be (your Windows Server):
After that it is installed run the software manager from the CIMCO8 start menu:
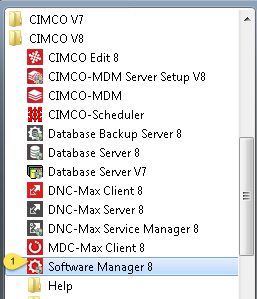
Select “Choose license file” and navigate to your CIMCO V8 license file. If the license requires activation you should be prompted at this point. Once the license is installed and activated, you can choose the “start” button as pictured:
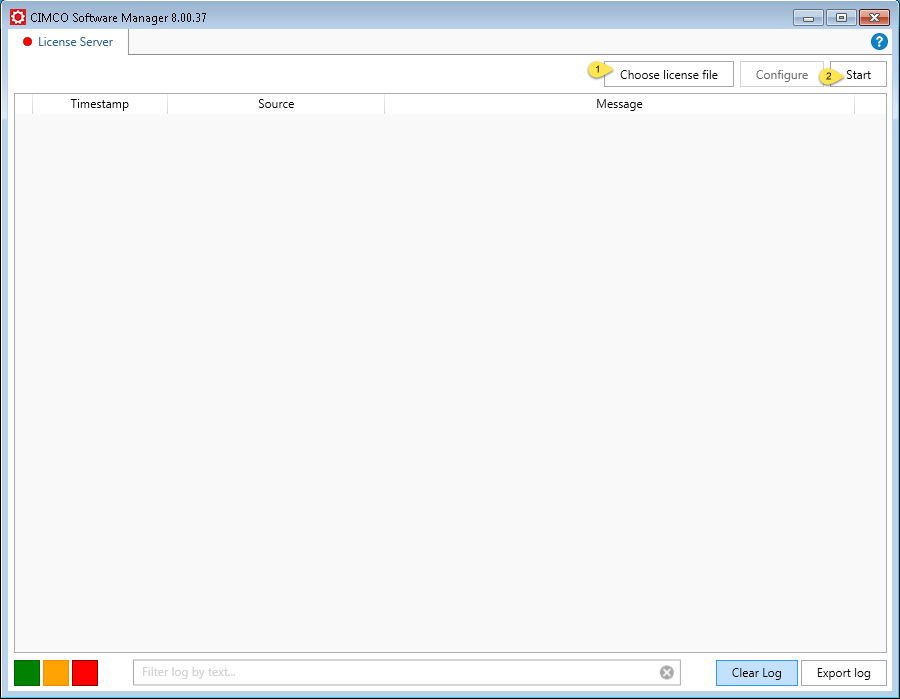
Once running, the dot on the License Server tab will turn green and the interface will indicate that it is started and listening for clients:
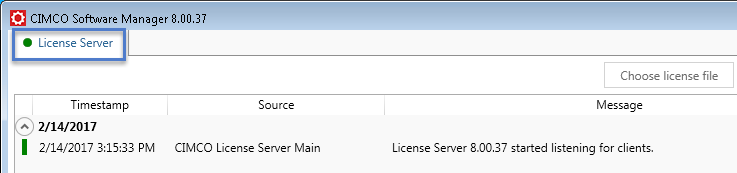
If windows firewall is enabled you should get a prompt to allow CIMCO Software Manager to create a rule to allow clients to access it. If something is going to go wrong with your installation this is the most common spot for it to happen.
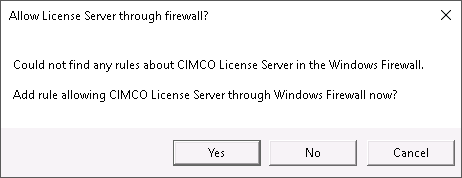
Make sure you click Yes. What if you don’t get this message? You can try closing and re-opening the software manager. If it still doesn’t show up, you will need to allow the program LicenseService.exe from C:\CIMCO\Software Manager on windows firewall.
Your license server is now up and running, licensed products are likely to automatically detect the license server and check out a license. You can watch this activity in the Software Manager.
Troubleshooting Tips
If you receive DLL Error 13 when adding the license file, it means that the license needs to be activated. If you do not have internet access on the computer, you can generate an activation request by double clicking the key file and choosing the generate request option. (Sorry for the brevity here, we will provide more details on this issue at a later time). You can always ask us for help.