This article describes the process for separating MDC-Max from the DNC-Max service. This can be useful for troubleshooting a problem in your configuration. It is also handy for getting an accurate measurement of resources required for each of the two components of the system. This is not a complicated task, but there are several steps that need to be done in order to minimize the time that either service is unavailable. For simplicities sake, it is assumed that DNC-Max and MDC-Max are installed in their default locations. Let’s get started.
The first step is to change the DNC-Max configuration to no longer combine the services into a single service. You will find the configuration file in C:\CIMCO\DNCMax8\Cfg. The configuration file is called “DNCMax.ini”. Right-click on it and select ‘edit’, or ‘Edit with Notepad ++’ if it is installed on your system. Once it is open you want to find the option called “ONLYDNCSERVICE” and change it to ‘No’ as shown below. Save and close the file.
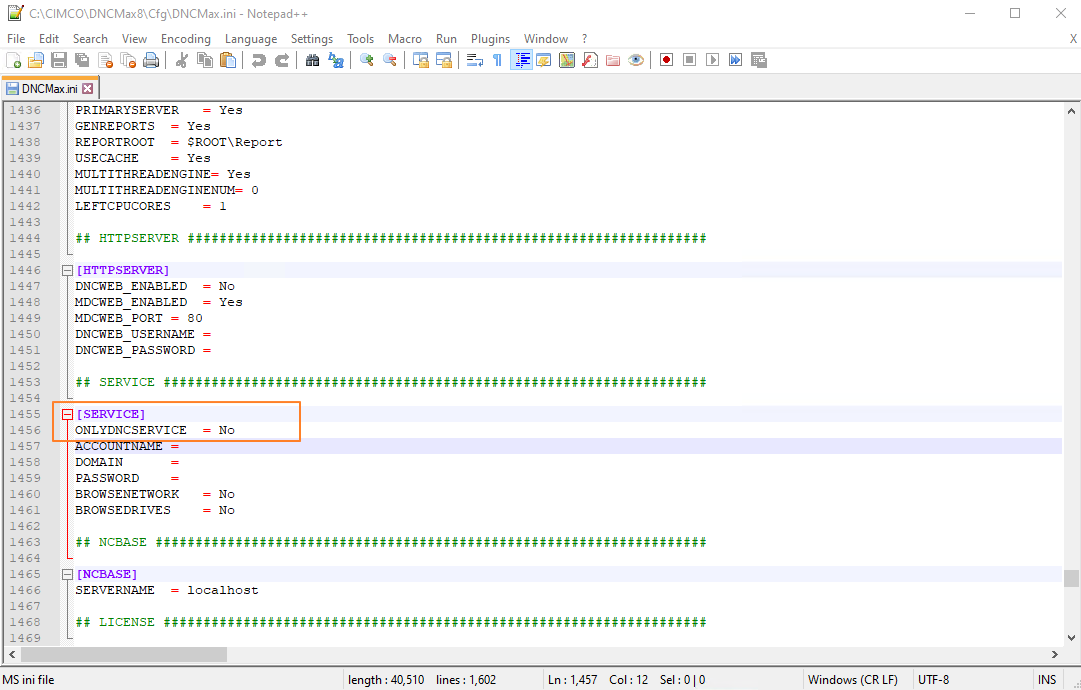
Next you will want to run “DNCMaxServiceManager” from C:\CIMCO\DNCMax8
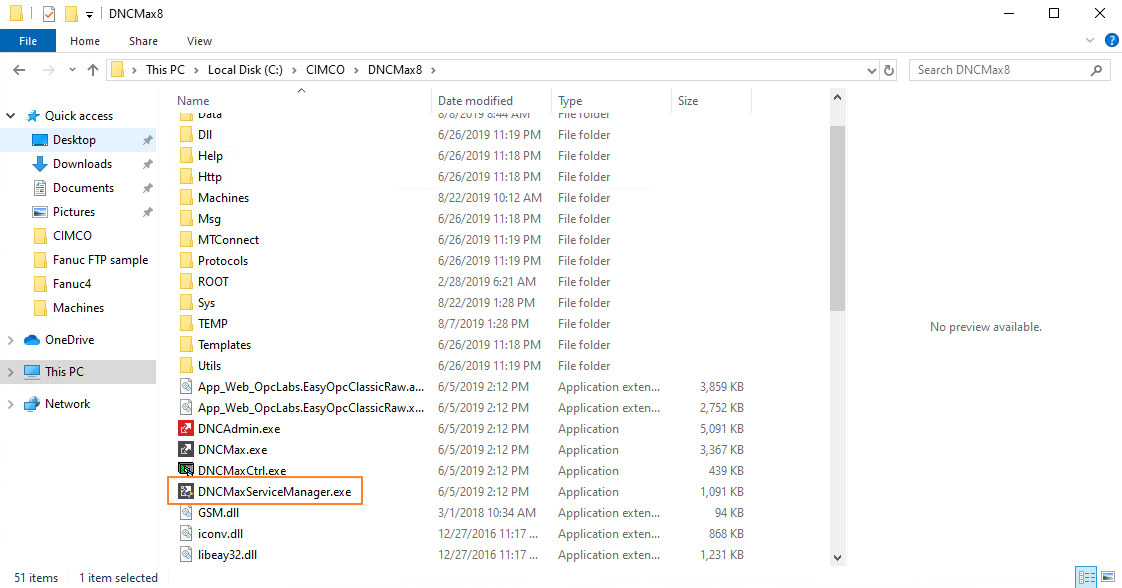
You will need to stop the service and restart it once it finishes shutting down. Depending on the complexity of your install, this may take some time.
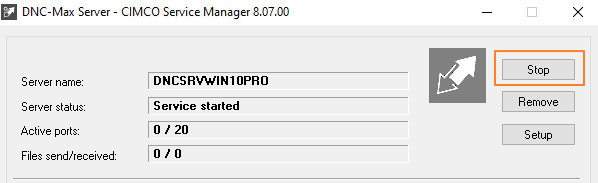
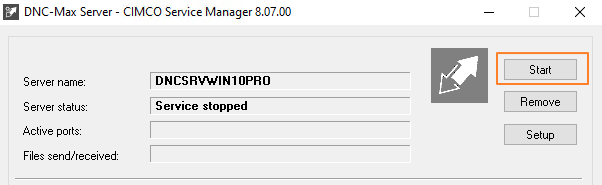
Once it starts back up, you will notice that there is a new dropdown to control which service you are currently working with. We want to make sure that this is set to ‘DNC Server Service’
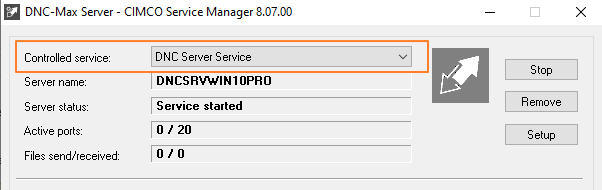
We need to disable MDC-Max in the configuration for the DNC service. To do this, click on ‘Setup’
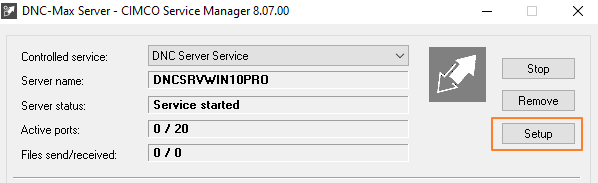
Select MDC-Max in the left pane, clear the checkbox for ‘Enable MDC-Max link’ and click ‘OK’
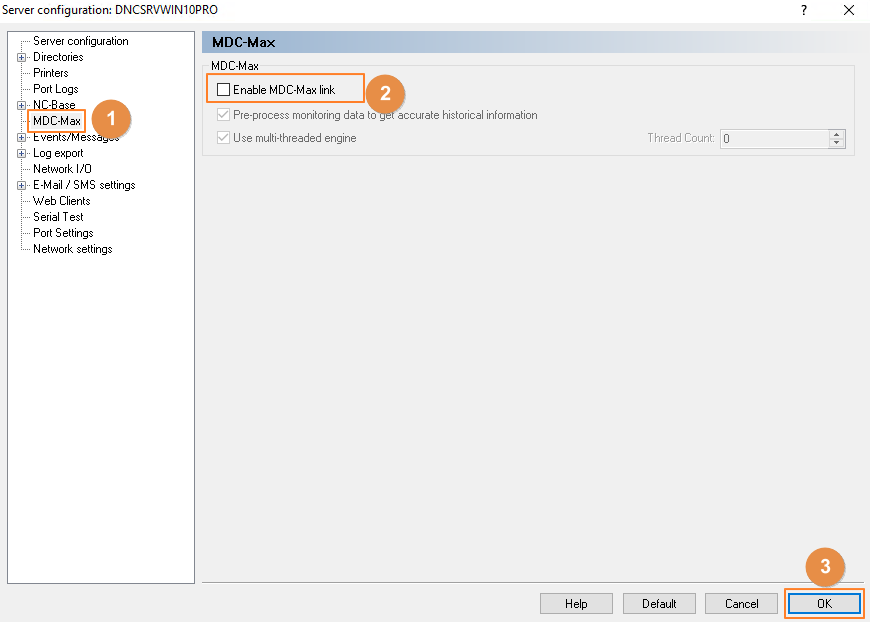
The service will notify you that it needs to be restarted to activate the changes we made. Click ‘Yes’
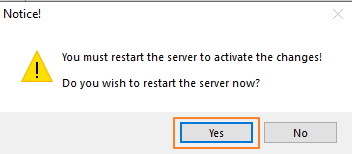
Now we need to change the dropdown to MDC Server Service and then we need to install the new service.
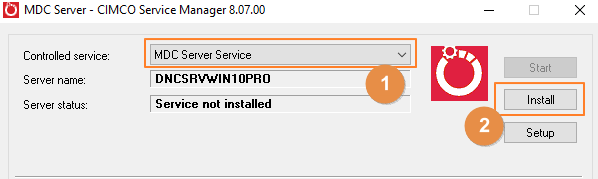
You will need to specify which account MDC-Max will use to log on. Most of the time the System account is the correct choice but check with your local IT team to ensure that this is correct for your environment. Enter credentials if necessary and/or click ‘OK’
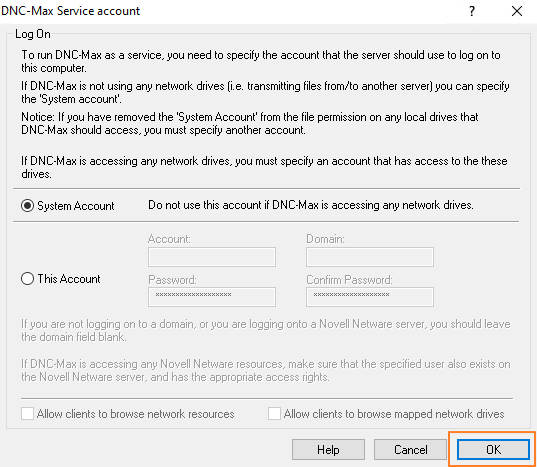
You should receive a notification that the service was successfully installed and it will prompt you to start the MDC-Max service. Click ‘Yes’
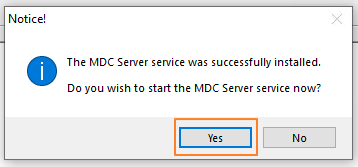
Once it starts, you will see that you now have a separate system log for DNC-Max and MDC-Max, both accessible from the DNCMaxServiceManager application.
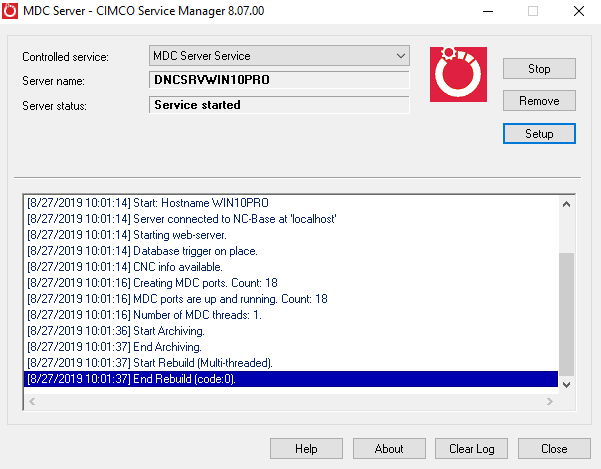
As you can see, they now show up as two different services in Windows.
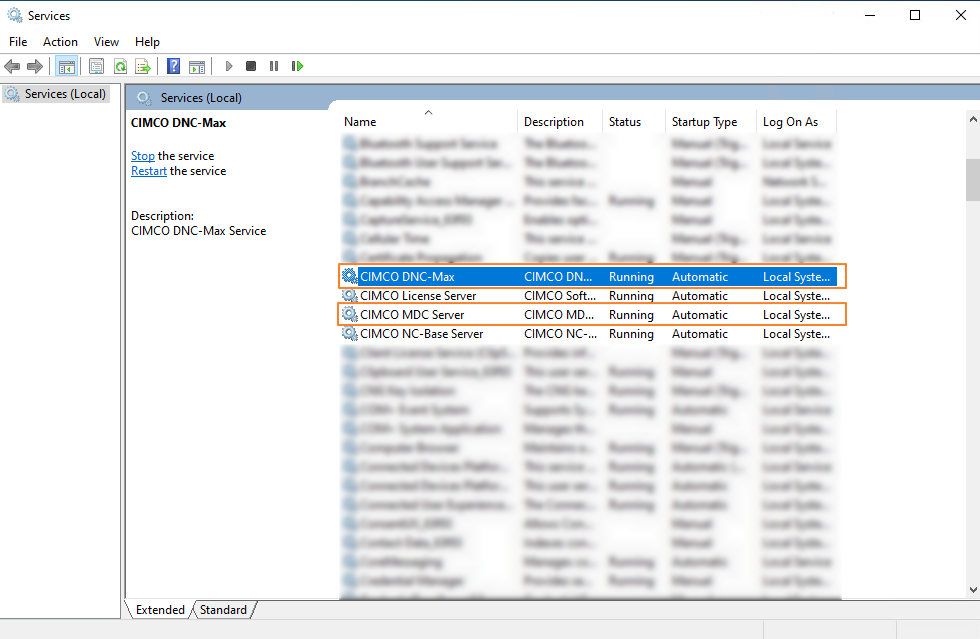
We hope this has been helpful. Most stability issues with CIMCO services are due to faulty hardware or incorrect configuration. Knowing which service is being affected allows you to cut the troubleshooting time in half. Please feel free to ask any questions or post any comments below.
Hi Kevin. – I’m curious about the effects of now restarting just the mdc service? Previously I’ve seen issues on the mdc side when adding machines to the DNC’s without restarting the dnc service. Will restarting this mdc service help initialize these modifications? Thanks.
Hello Dan,
That is a great question, we will need to look into it or test it here on one of our systems. I’ll ask Kevin to take a look this week and let you know. If you prefer a response via Email please use our contact page to send us a message.
Thanks for dropping by and reading Kevin’s article.
Joe
Hi Dan,
In my testing, I found that adding ports in DNC-Max and then restarting the MDC-Max service was enough to get the new ports to show up in MDC. I did not have to restart the DNC service. Thanks for the great question!
Regards,
Kevin