Today we will explain how to update your CIMCO software license file on the CIMCO license server. This is Article 2 in a 2-part series explaining the offline activation process. If the server being updated has internet access, please click to view Article 1 which covers online activation.
While not difficult, the offline activation does take more time. There are two parts to this process. First is activation of the keyfile and second is application of the activated keyfile.
Section 1: Offline Activation of Your License File
- Open the license file, then click on “Activate license file”.
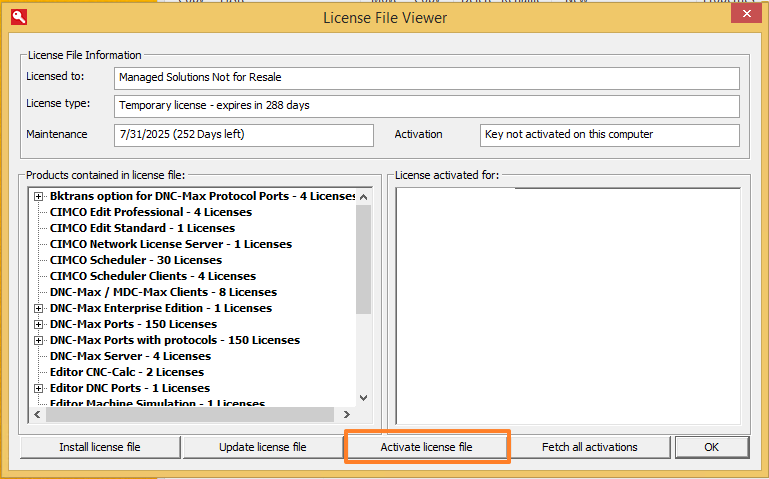
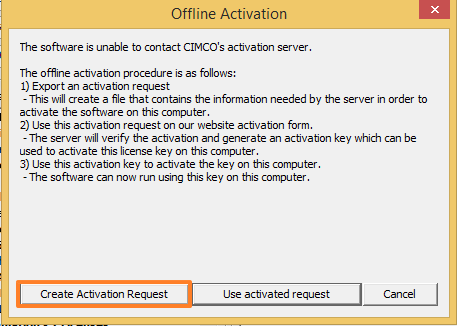
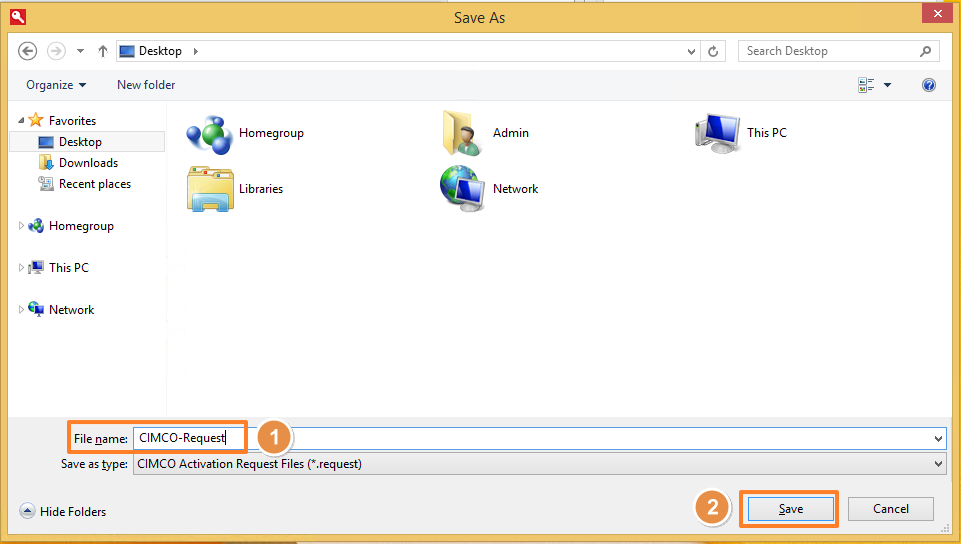
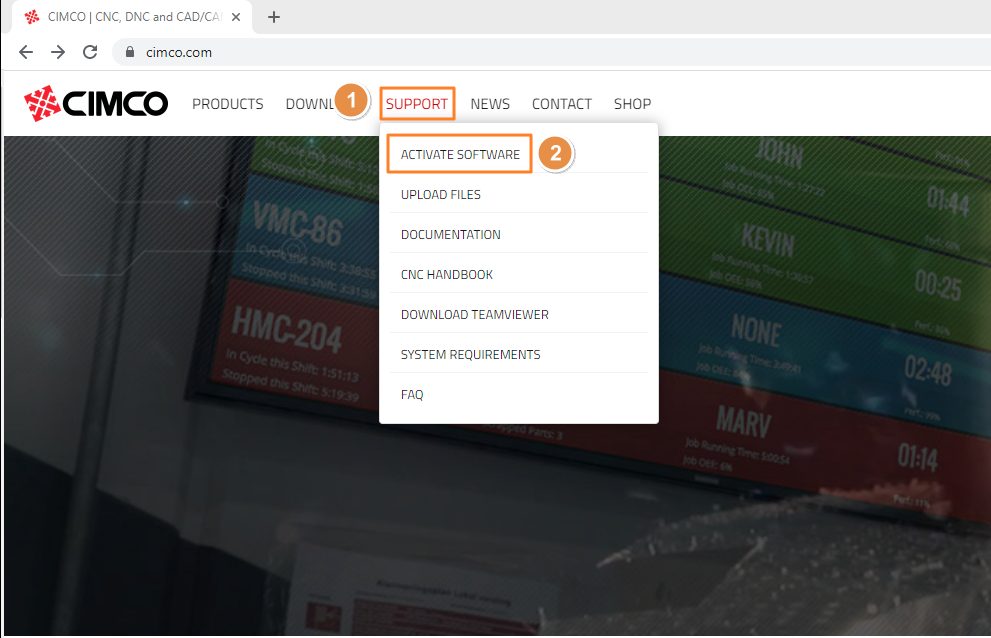
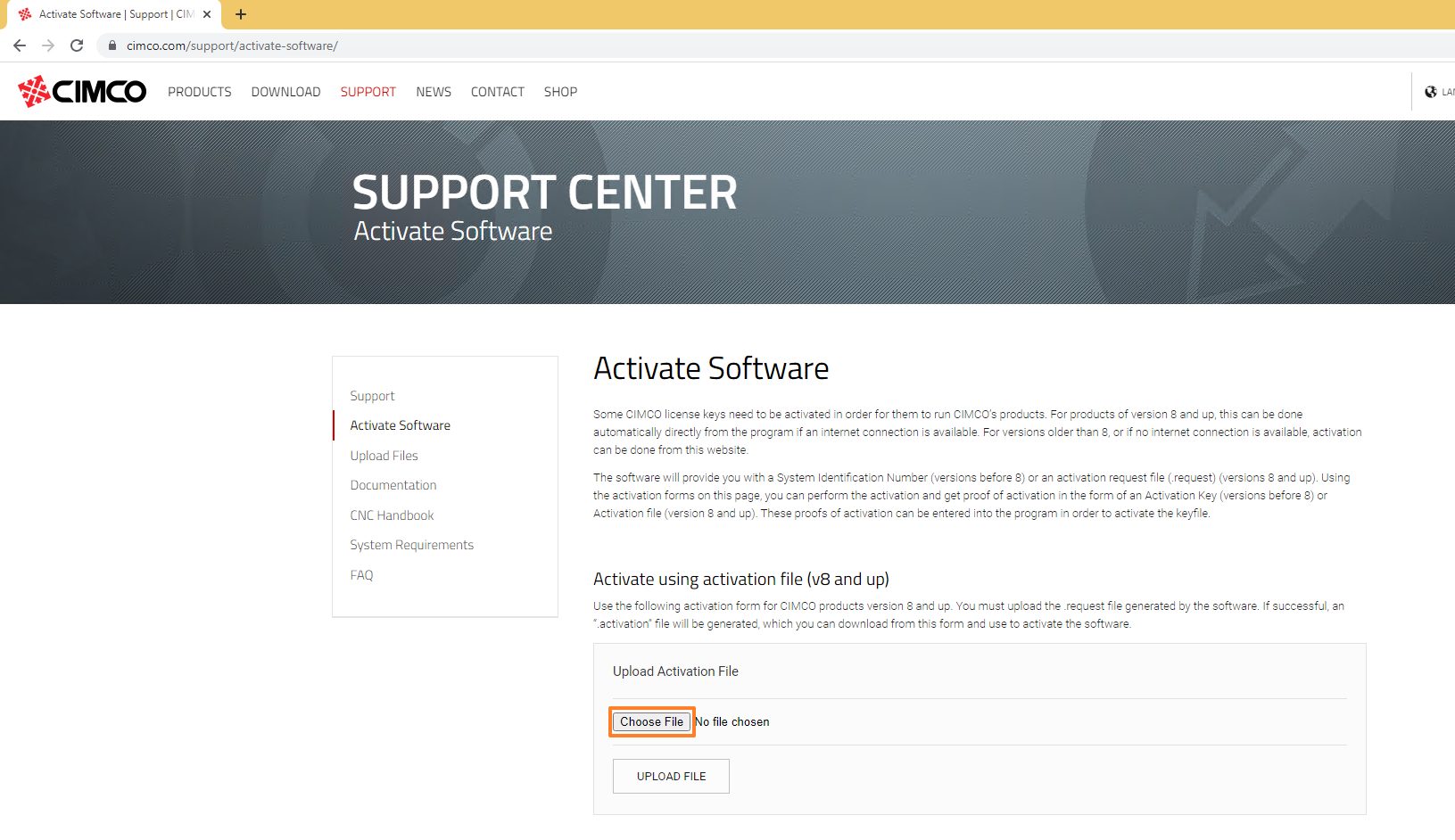
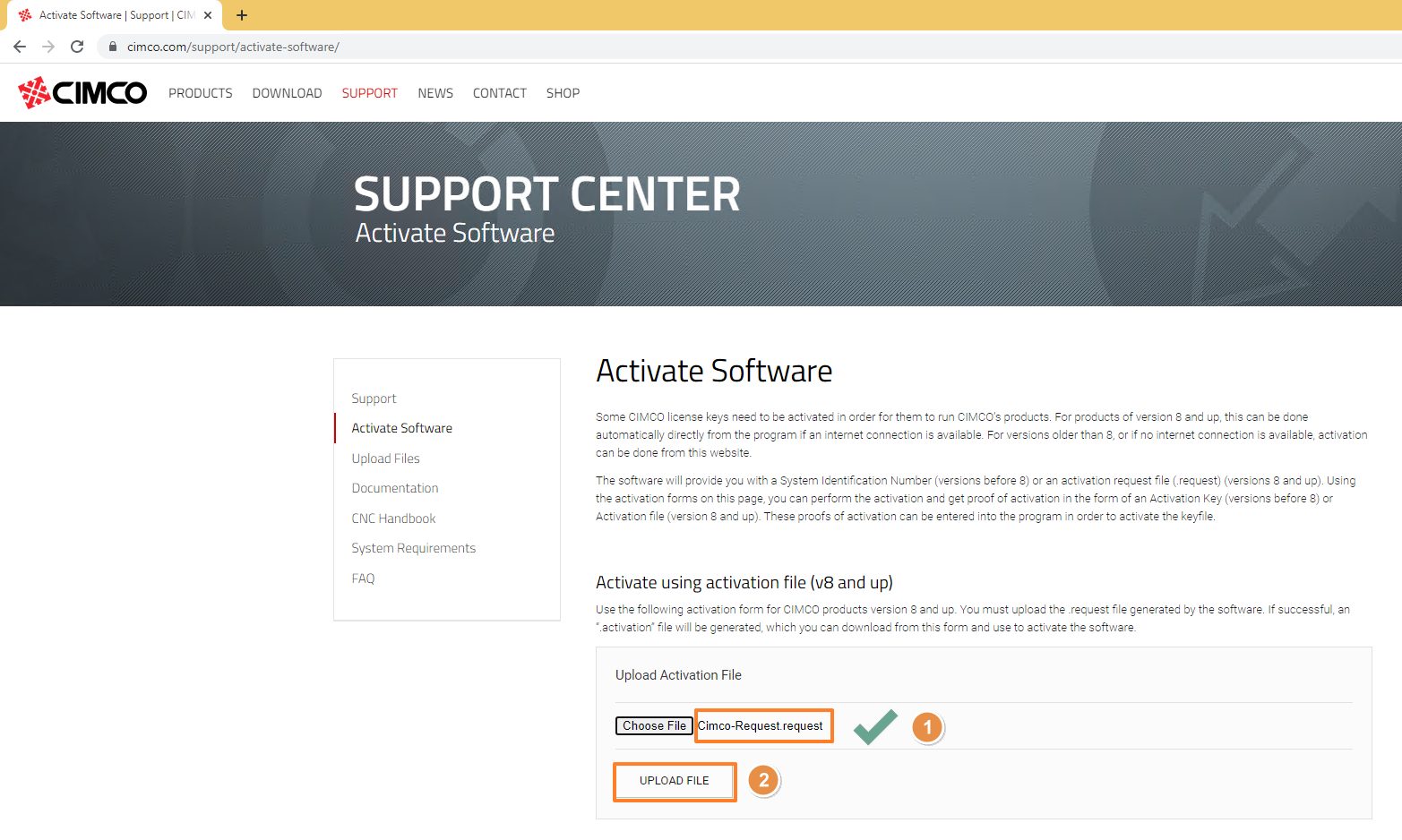
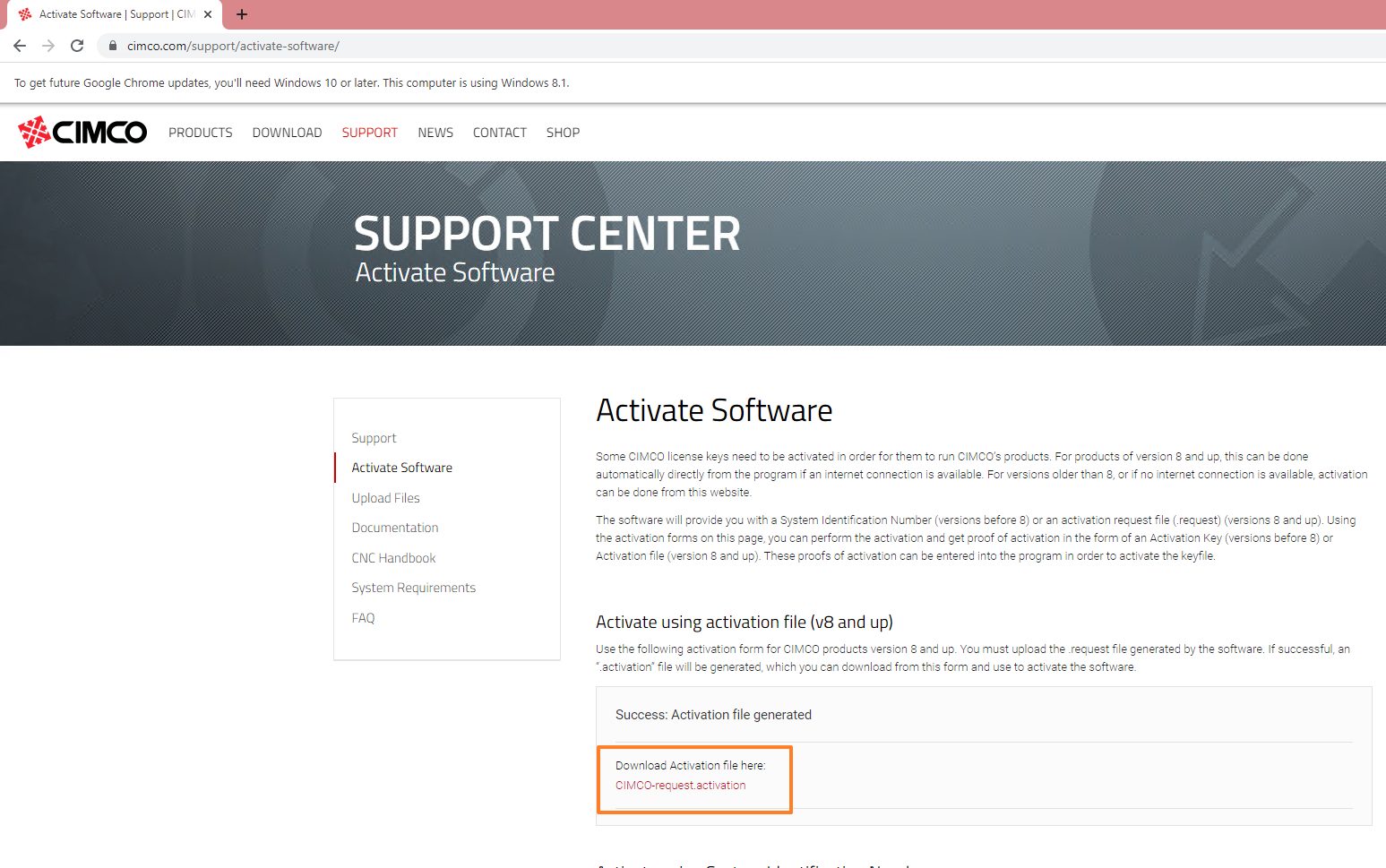
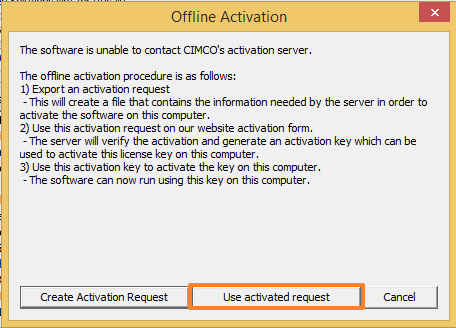
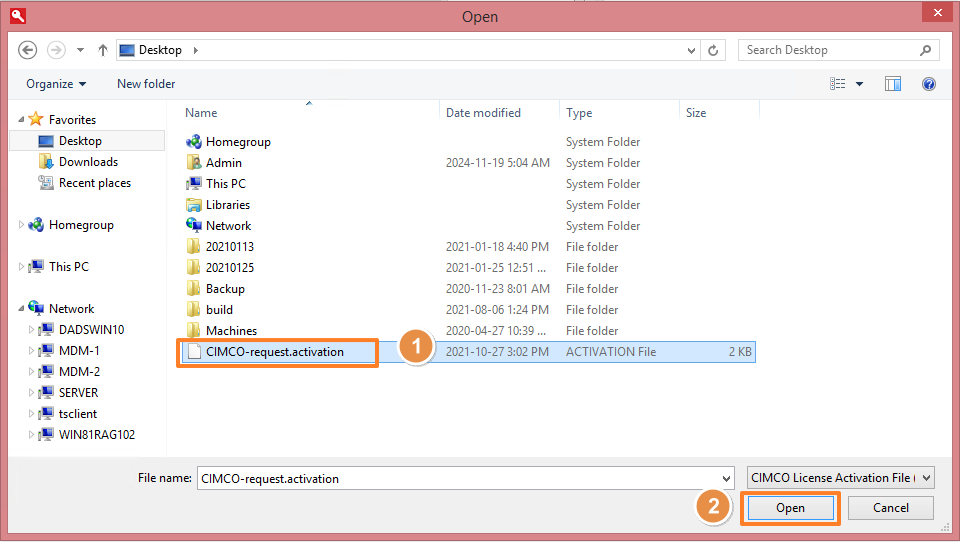
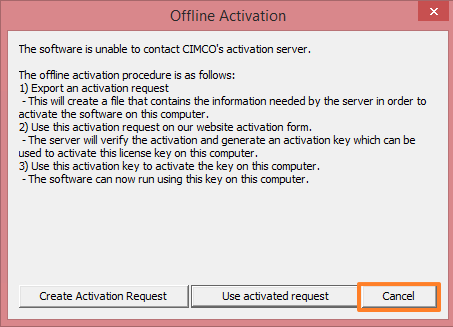
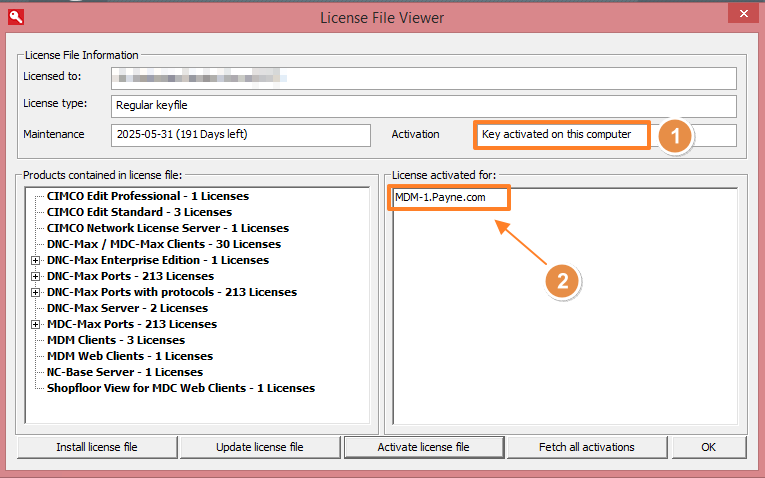
Section 2: Changing the Active License File in CIMCO Software Manager
- In CIMCO Software Manager, click on “Stop”.
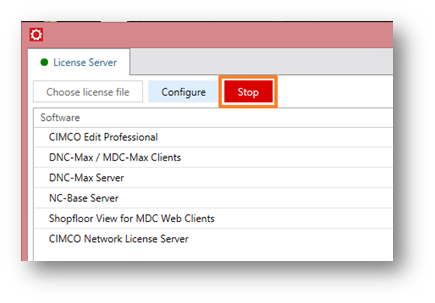
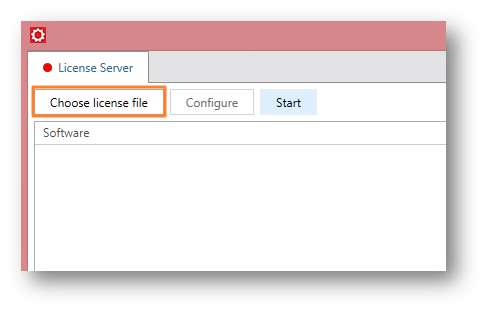
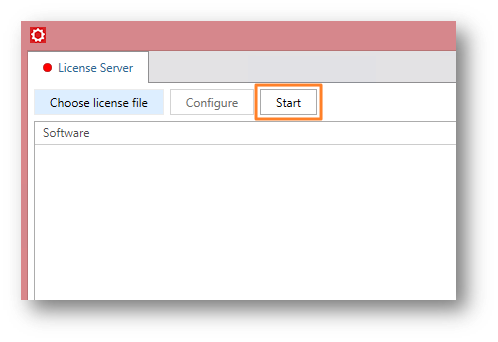
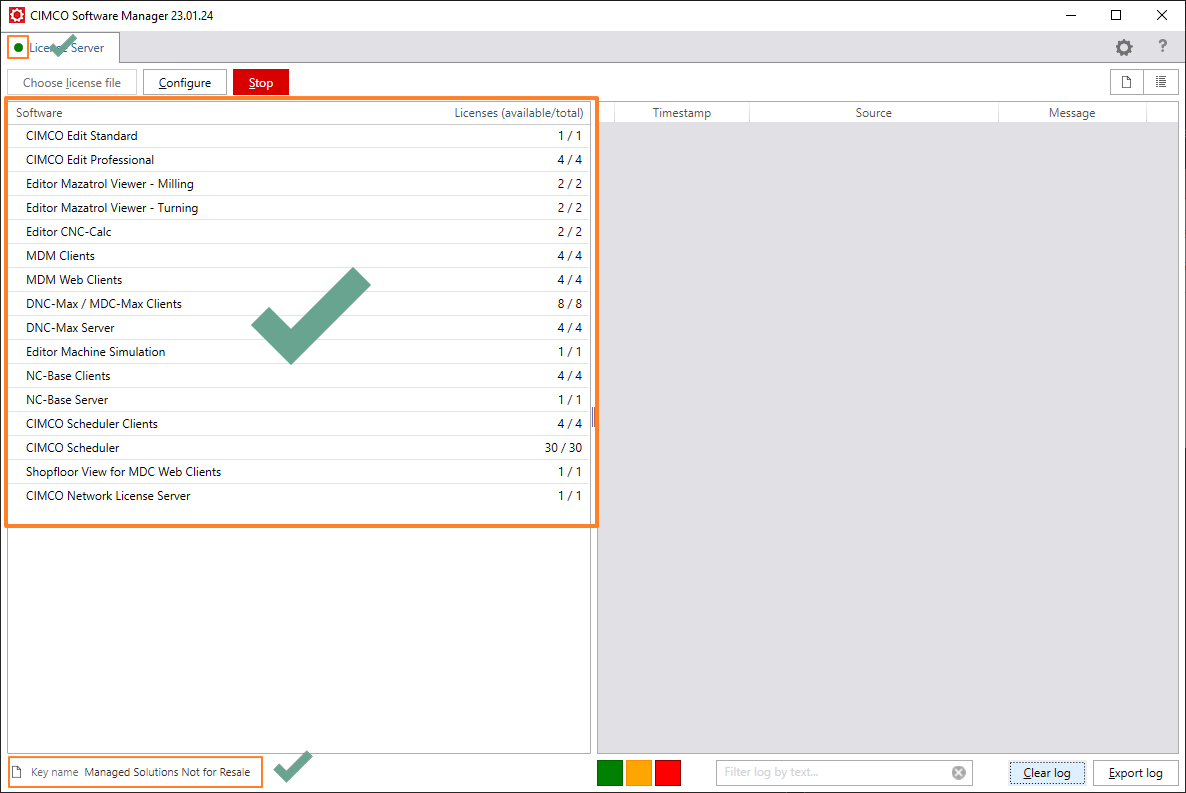
You Are Ready to Proceed
The License Server is now updated and users will have access to all benefits associated with CIMCO software maintenance. The goal of this article is to create a place of reference for this information when it is time to update the keyfile once again. Throw a bookmark on it and you’re good to go for future updating.
If you still need help feel free to contact us at 925-272-0384 or through our support page for assistance.