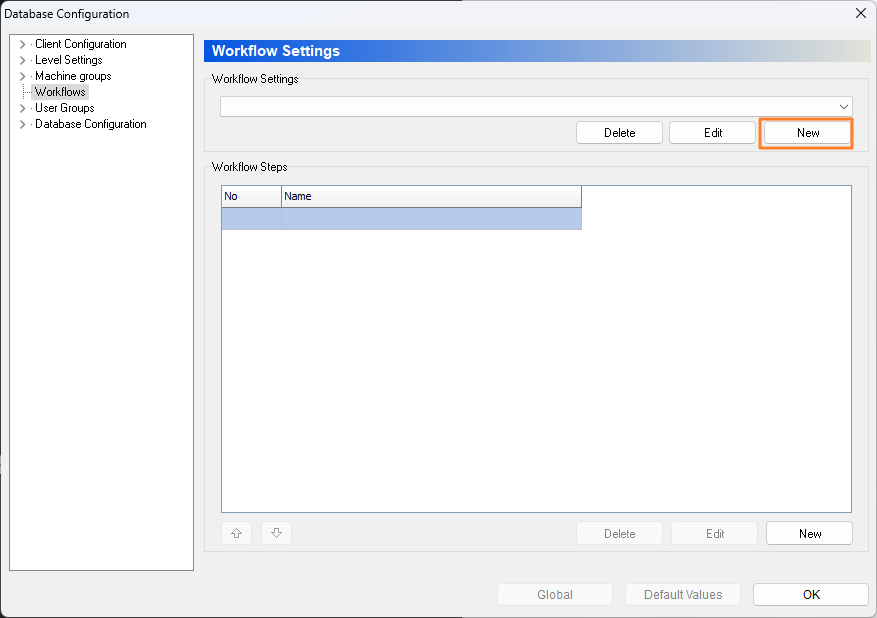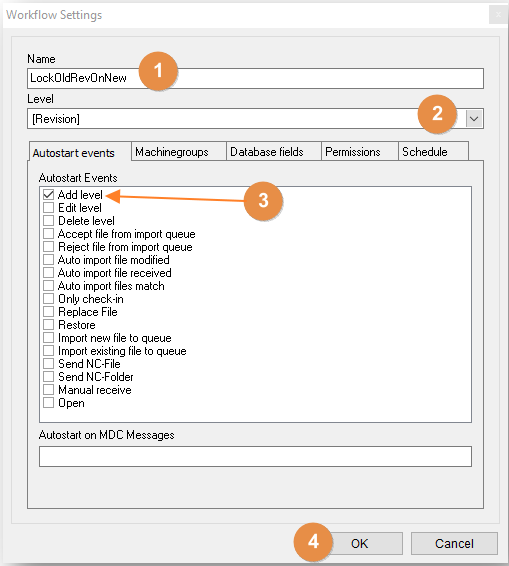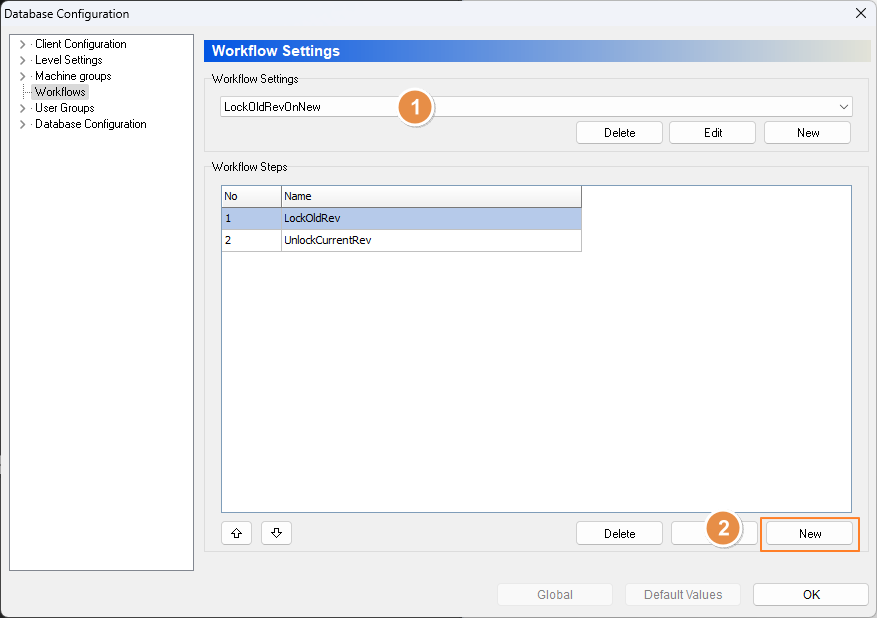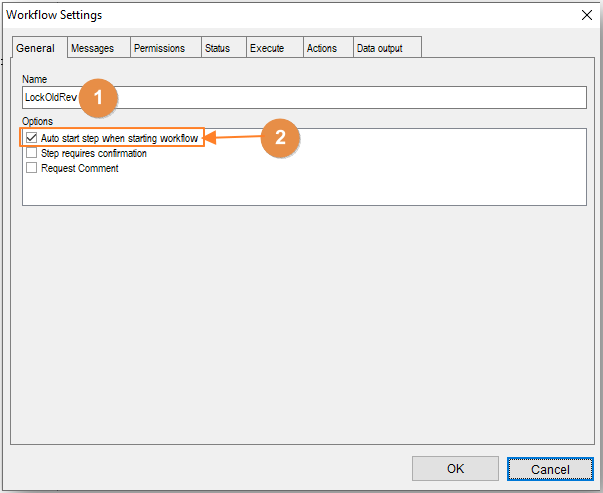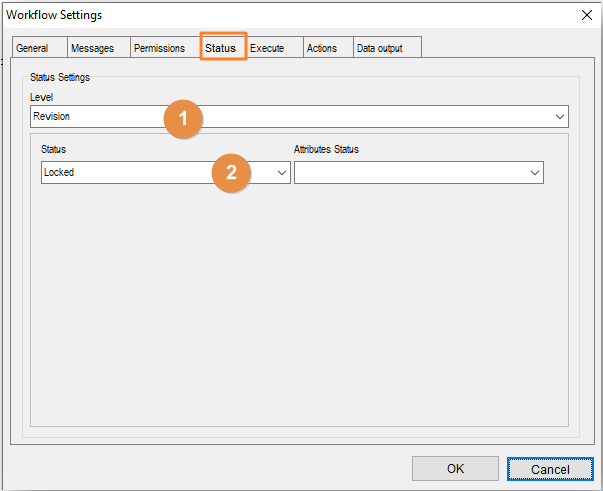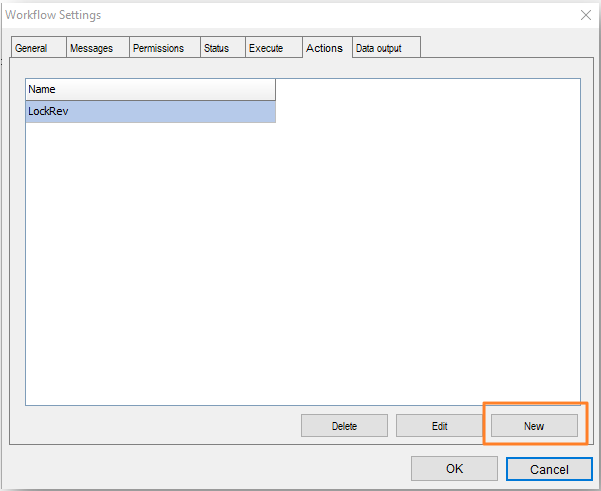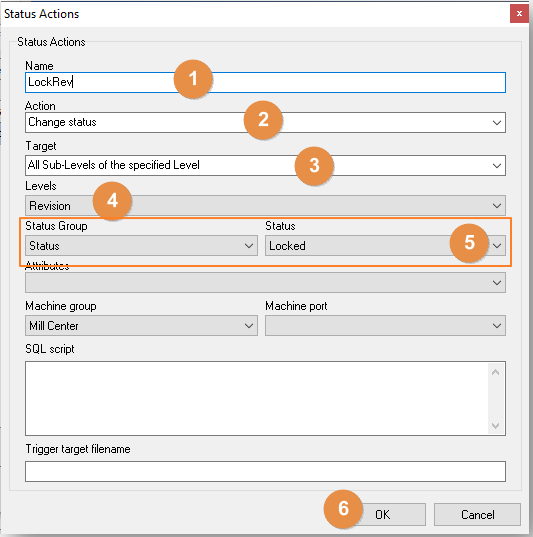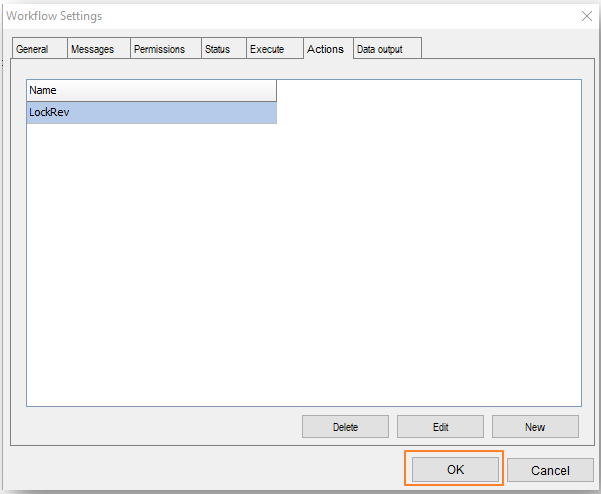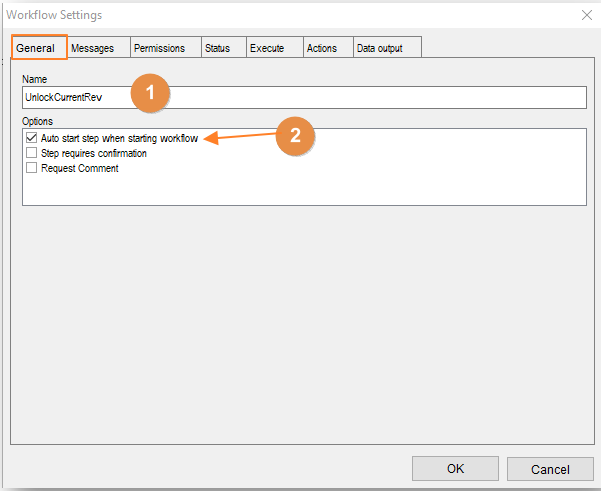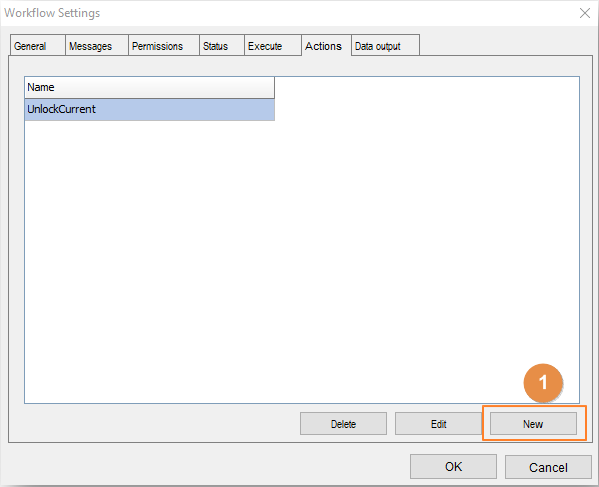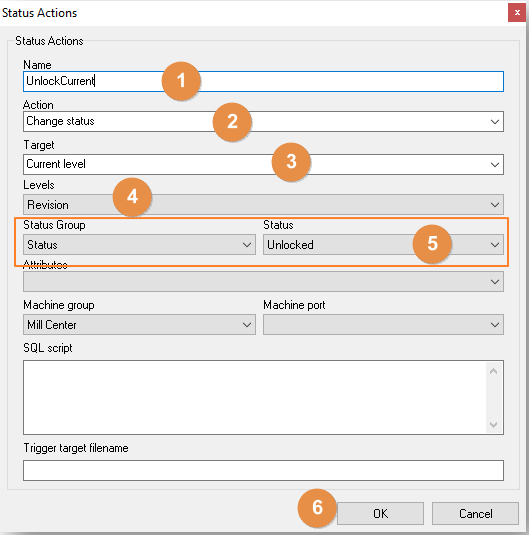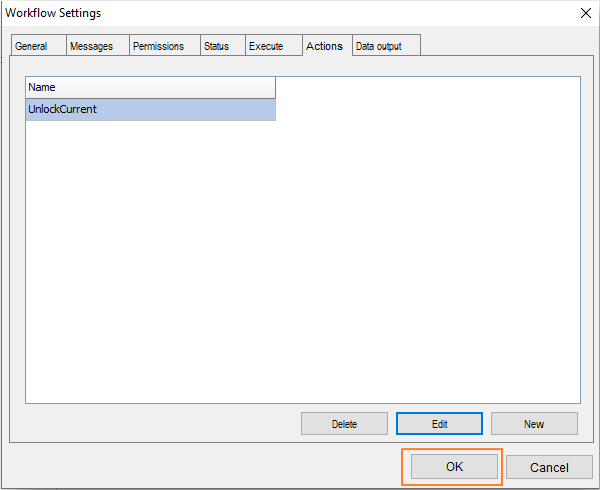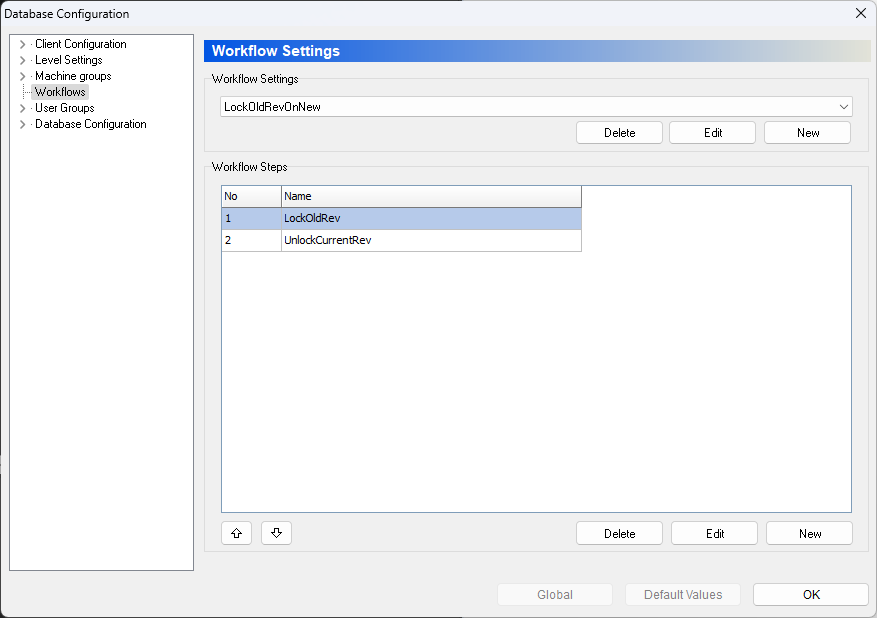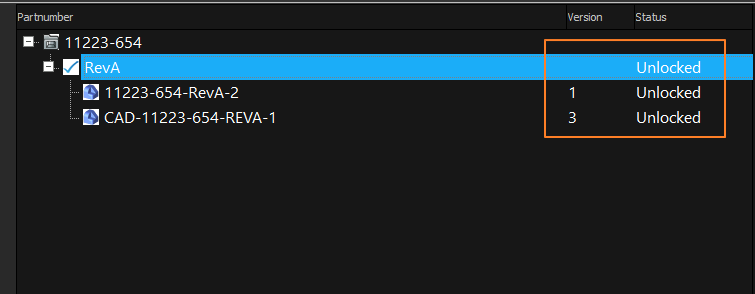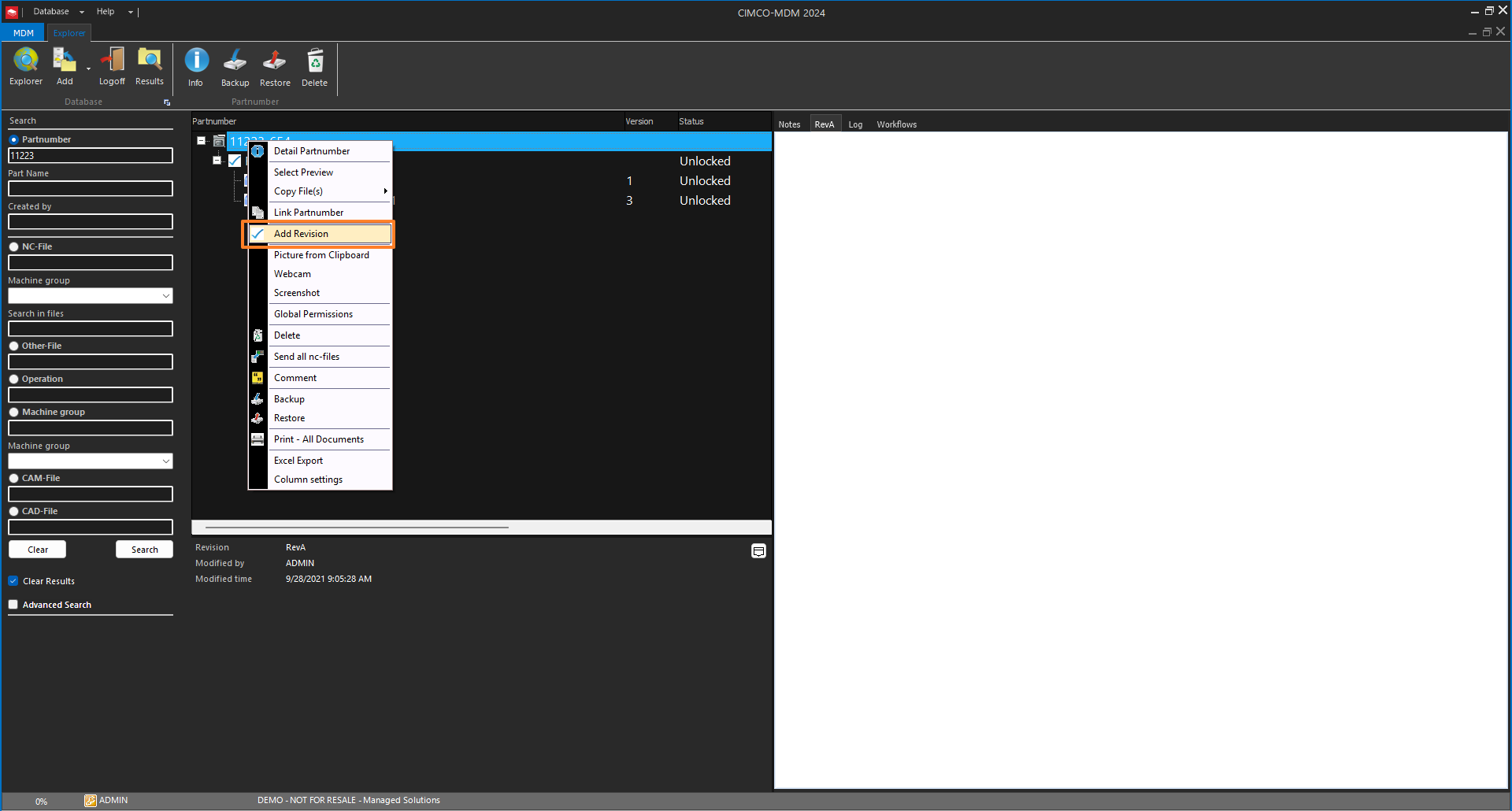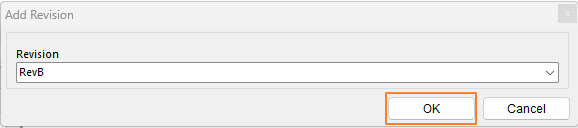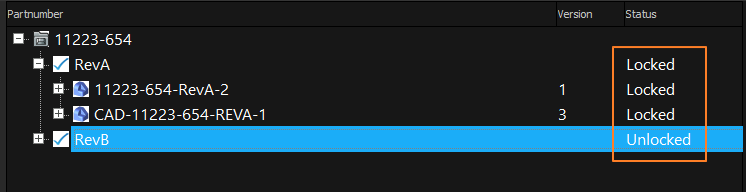This article explains how to create a workflow to lock the old revision level and all sub-levels when a new revision level is added.
The content below is only for those administrators of CIMCO MDM who have working knowledge and a good understanding of the implications of these changes.
(NOTE: This article does not cover the status configuration, look here to learn about status modes. The locked and unlocked states will need to be configured in advance to make the status available to set as part of the workflow.)
Create A New Workflow
Select ‘New’ from the Workflow Settings menu.
- Name the workflow.
- Select Revision level.
- On the Autostart Events tab, check the ‘Add level’ box.
- Click ‘OK’. (The Autostart on MDC Messages field remains blank.)
Create Workflow Steps
- Select the workflow name created in last step.
- Click ‘New’ under Workflow Steps.
Step 1 – Lock Old Revision
General Tab:
- Name the step.
- Choose ‘Auto start step…’ and check the box.
Status Tab:
- Select Revision level.
- Select ‘Locked’ status.
Actions Tab:
- Click ‘New’ to create a Status Action. This opens the Status Actions window.
Status Actions Window:
- Name the status action.
- Set the Action to ‘Change status’.
- Set the Target to ‘All Sub-levels of the specified level’.
- Set the Levels to ‘Revision’.
- Set the Status Group and Status (for Locked Status).
- Leave the other fields as they are and click ‘OK’.
Click ‘OK’ to finish Step 1 of the Workflow.
Step 2 – Unlock New Revision Level
Create another new workflow step using the steps outlined above. The second step only needs to be configured on the General and Actions tabs.
General Tab:
- Name the step.
- Choose ‘Auto start step…’ and check the box.
Actions Tab:
- Click on ‘New’ to create a Status Action.
Status Actions Window:
- Name the action.
- Set Action to ‘Change status’.
- Set Target to ‘Current level’.
- Set Levels to ‘Revision’.
- Set Status Group and Status (for Unlocked Status).
- Leave the other fields as they are and click ‘OK’.
Click ‘OK’ to finish Step 2.
Finished Workflow Overview
This is what the Workflow settings page should look like when finished:
This is what it looks like when the workflow runs. As you can see in my example, There is only a Revision “A” and all the files under it are unlocked.
Now I am going to add a Revision “B” to this part in MDM.
If you blink you will miss it. MDM added our new revision and automatically locked the old revision and all sub-files under that revision.
While this is not a permanent change, it will require special permission to unlock it. If something comes up that requires an operator to produce an old revision of the part, someone with the proper permissions will need to unlock it, and MDM will automatically log the user who unlocked the file. It is also possible to require user input in the form of a comment to unlock it. (This will allow users the chance to provide additional information required for process audits.)
This is just one of the ways MDM can be leveraged to protect the integrity of manufacturing processes with minimal input required from users. With the deployment flexibility of MDM, we often tailor the software to solve issues specific to a customer’s ecosystem. Any time we can limit or eliminate repeatable steps, we are increasing productivity. The above example has the added bonus of preventing potential scrap or even a machine crash caused by running the wrong version of a program.
For more tips about CIMCO MDM, access the full MDM 2024 User Guide.